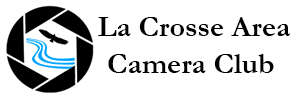We have a Discord server set up as a place to chat with members and other local photographers. This page has help tailored specifically to our server but you can find more detailed help in Discord's beginners' guide.
Getting started
If you have a smartphone, it's best use that for Discord so you can have it with you during meetups. Otherwise, you can set this up on your computer.
- To join the server, use this invite link. This will take you to a page where you can either log in to Discord (if you already have an account) or set up a new account.
- For user name, please use a variation of your real name to help other members know who you are. If you are uncomfortable using your last name, you can use first name plus last initial. This isn't an absolute requirement but it does make things simpler. If you already have a Discord account, you can change your name just for this server.
- If setting up a new account, click continue and then follow the prompts to get set up.
- Once you are in the #general channel on the server you can start chatting. If your name isn't obvious who you are or if you are not a club member, let an admin or moderator know who you are so we can set your role(s). Roles are what govern which of the private channels you are able to see.
Roles
When you initially join, you will only be able to see public channels. You need to be assigned role(s) by an admin/moderator before you can see the private ones. This is a manual process so please be patient, especially if you join in the middle of the night or during the work day. People can have multiple roles so all LACC Members will also have the Photographer role, for example.
- No role - Have not yet identified themselves or waiting for roles to be assigned.
- Photographer - Have been verified as being a local photographer. Most likely coming from our Facebook group that has lots of non club members.
- LACC Member - Current members of the club.
- Leadership Team - Members of the club's Leadership Team.
- Moderator - People who help to maintain the server. They can grant roles and kick out troublemakers and generally help.
- Admin - Currently Michelle and Austin. This role is for administering the server and has full access to everything.
Channels
Channels are like rooms in a virtual conference center. Each room has its own topic. Which rooms you are able to see depends on which role(s) you have. These are the channels as of this writing. More may be added. You can always see the purpose of a channel in its description.
Note: On mobile, click the hamburger menu (3 vertical lines) in the top left to see the channel list.
- Public: Open to anyone who uses the Discord invite link so be mindful of the fact that any random stranger that finds the link can be in there.
- #general - Where new folks start out. There is no set subject; just keep it family friendly.
- #photo-chat - For chatting about photography. Ask questions, talk about your latest gear, share photos, etc.
- #website - For Michelle to natter about what's getting worked on. You can also ask for website help in here.
- All Photographers: Open to those who have been granted the "Photographer" role. Both club members and non-member local photographers.
- #meetup - As the name implies, this is where folks can arrange in person meetups. If you only want to meetup with club members, use the #lacc-members channel.
- Members Only: Only current club members have access to these channels.
- #lacc-members - Open chat for members. If this channel gets busy, we will add member channels as needed.
Notifications
By default, notifications are set to only notify if someone uses @here or @everyone to get everyone's attention. You can change this either for the whole server or per channel.
Note: On mobile, click the hamburger menu (3 vertical lines) in the top left to see the server name and channel list.
To change your notifications for the whole server, click the arrow next to the server name (on mobile this will be 3 vertical dots):
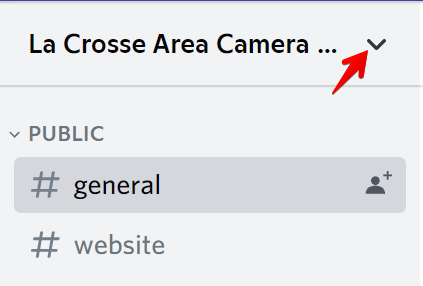
This opens up a menu. The screenshot is from a computer. On mobile it looks a little different but look for the bell and "Notifications".
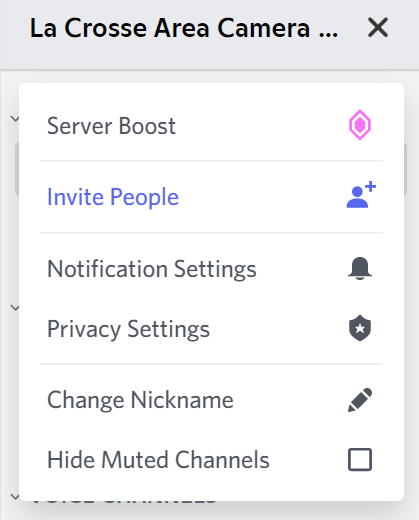
From there, click on "Notification Settings". Note that this is also where you can change your nickname.
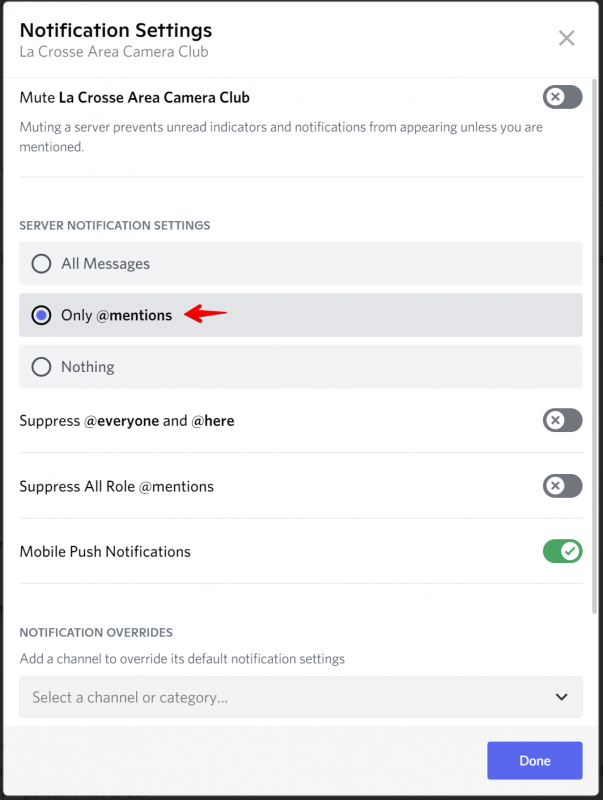
Most people will want to keep this set as shown with only @mentions sending notifications. If you really want to keep up with everything being said, you can change it to "All messages" and get notified whenever anyone posts anything in any channel.
More useful is the per channel setting. For some channels, such as #meetup you may want to get notified about all messages so you don't miss a chance to get together. To set notifications for a channel:
- Right click (on computer) or long press (mobile) on a channel name. This brings up a menu.
- Click/tap on "Notifications Settings". The screenshot is for the computer. Mobile will look a little different but have the same options.
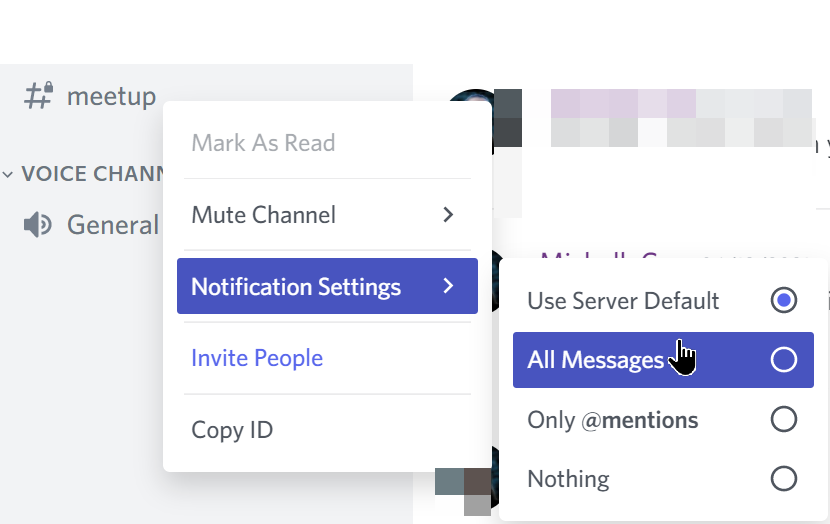
People
On a computer, the people list is in a sidebar on the right. On mobile, tap the "people" icon in the top right to see the list.The list is divided up by role. Online people who have no role are in the "Online" section. The "Offline" section is everyone who is not currently available regardless of role. The names are also color coded by role with green being members and blue being non-member photographers. Once someone joins the server, their name stays there even if they don't have the app open so keep in mind that not everyone in the list is paying attention to the channels.
View or interact with a person.
To see information about a person or interact with them is different between computer and mobile. On mobile, everything is in one menu that you get to by long pressing on a person's name. On a computer, left click to see information about them and right click to get a menu:
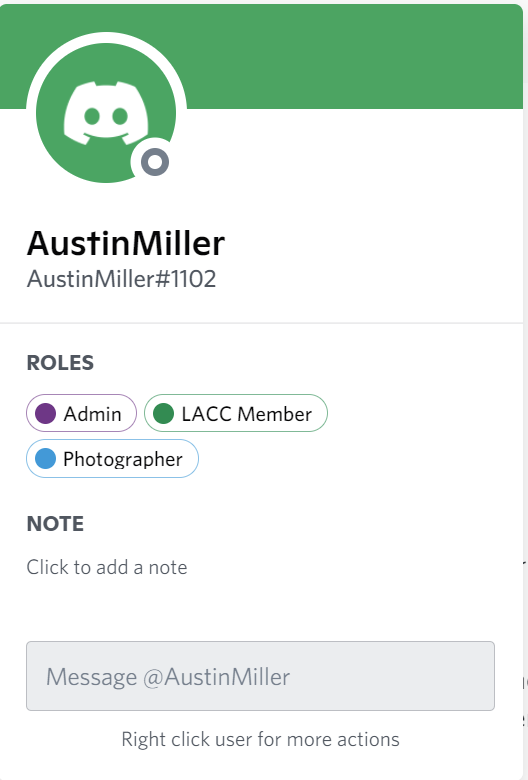
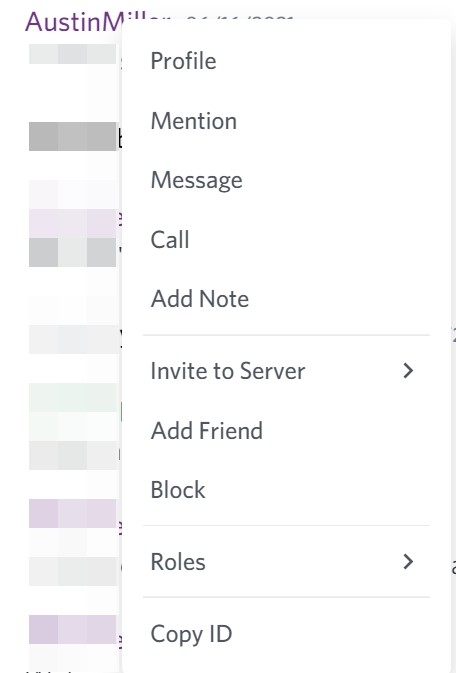
Direct/Private messages.
You can use messages to speak privately to a person on the server. Some people may have this setting turned off so you won't be able to message them.
- On a computer, you can either left click and type a message right in the box or right click and choose "Message" from the menu.
- On mobile, long press the person's name and then tap "Message" from the top menu
You can also do a voice/video call from these menus.
Targeting messages. (@ command).
Depending on peoples' settings, these may send notifications so use them sparingly.
- To direct a message in the channel at a specific person, type "@" and then choose the person from the list.
- To get the attention of a whole group of people, type "@" and then choose a role or @everyone or @here from the list.
Wrapping up
Hopefully you found this guide helpful. If you can think of anything that should be added here, contact Michelle.